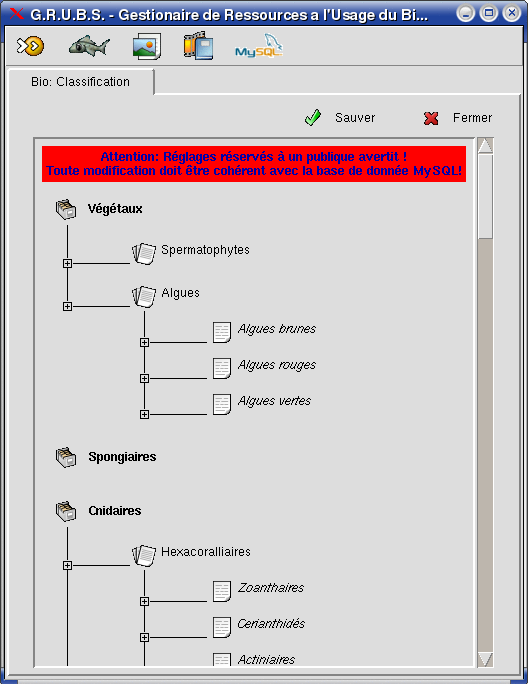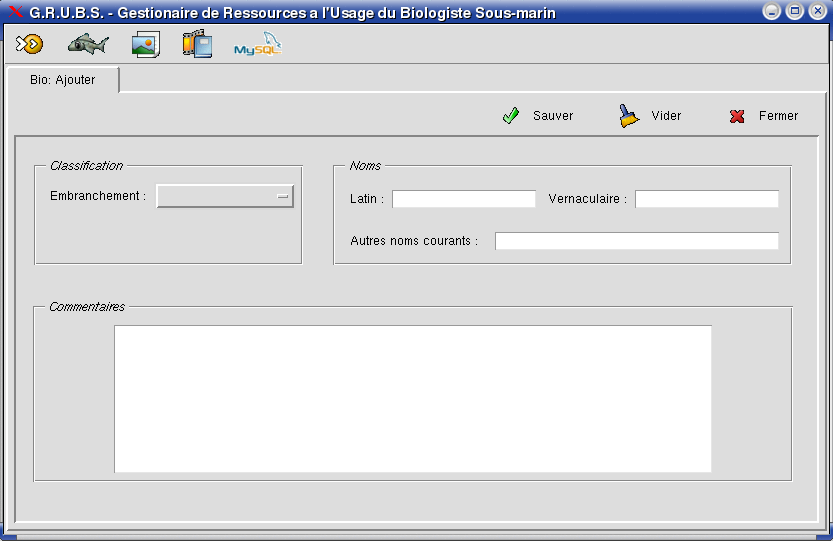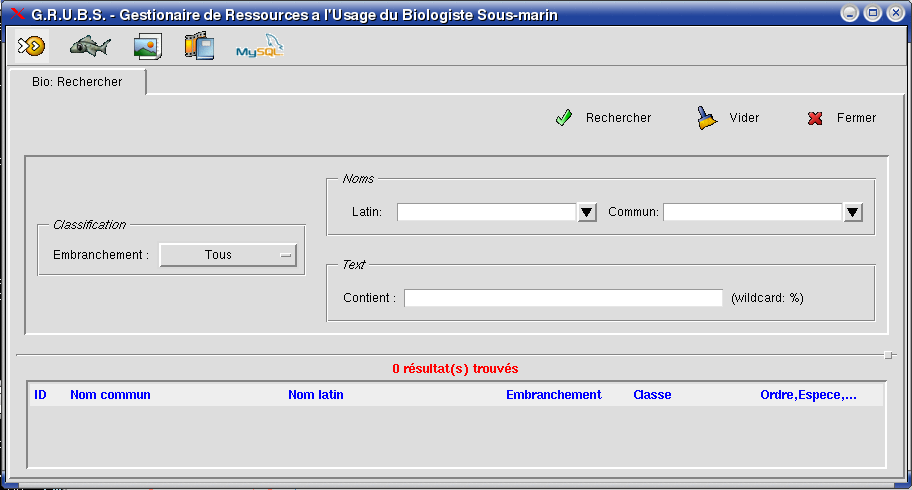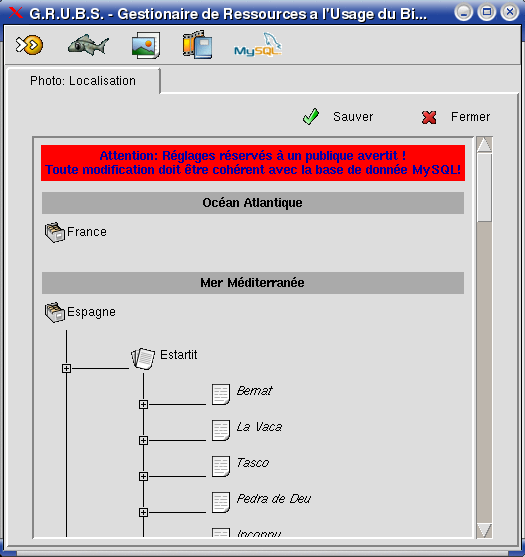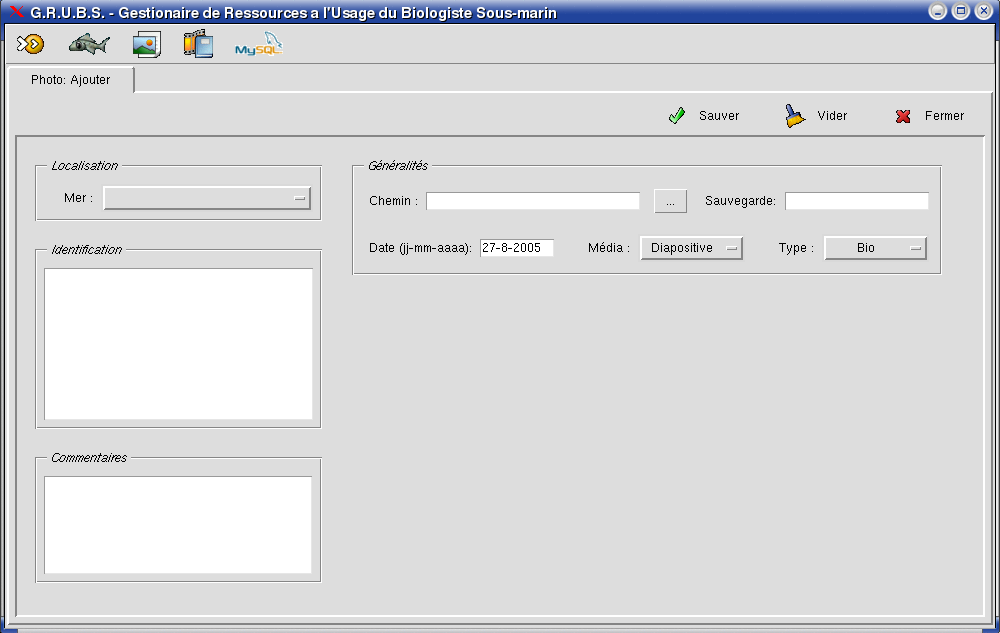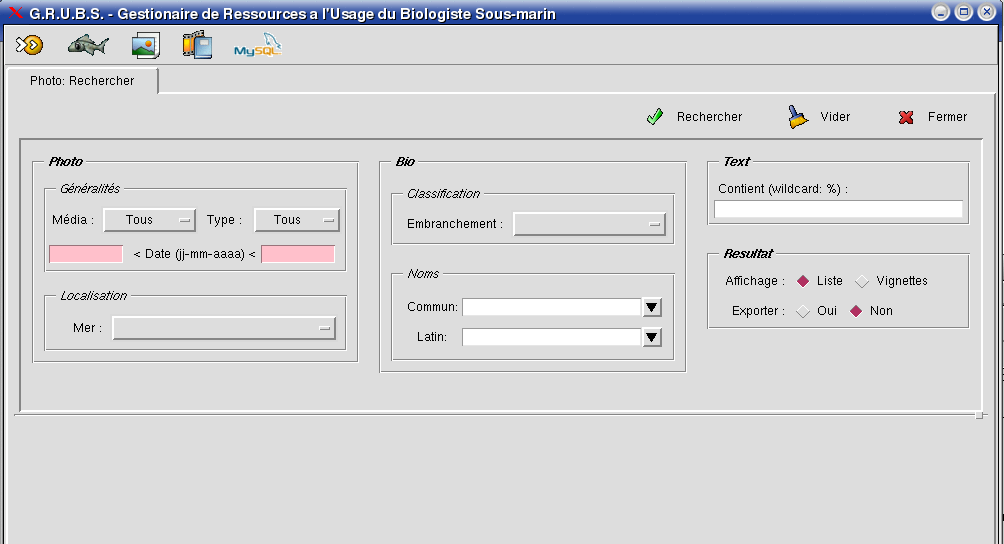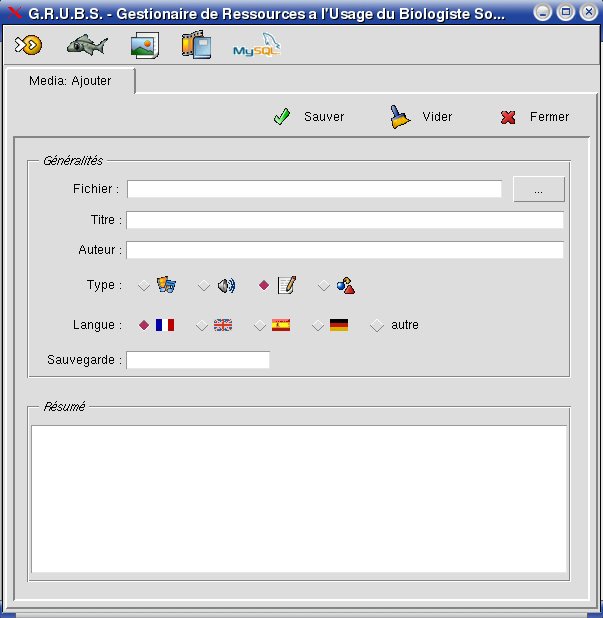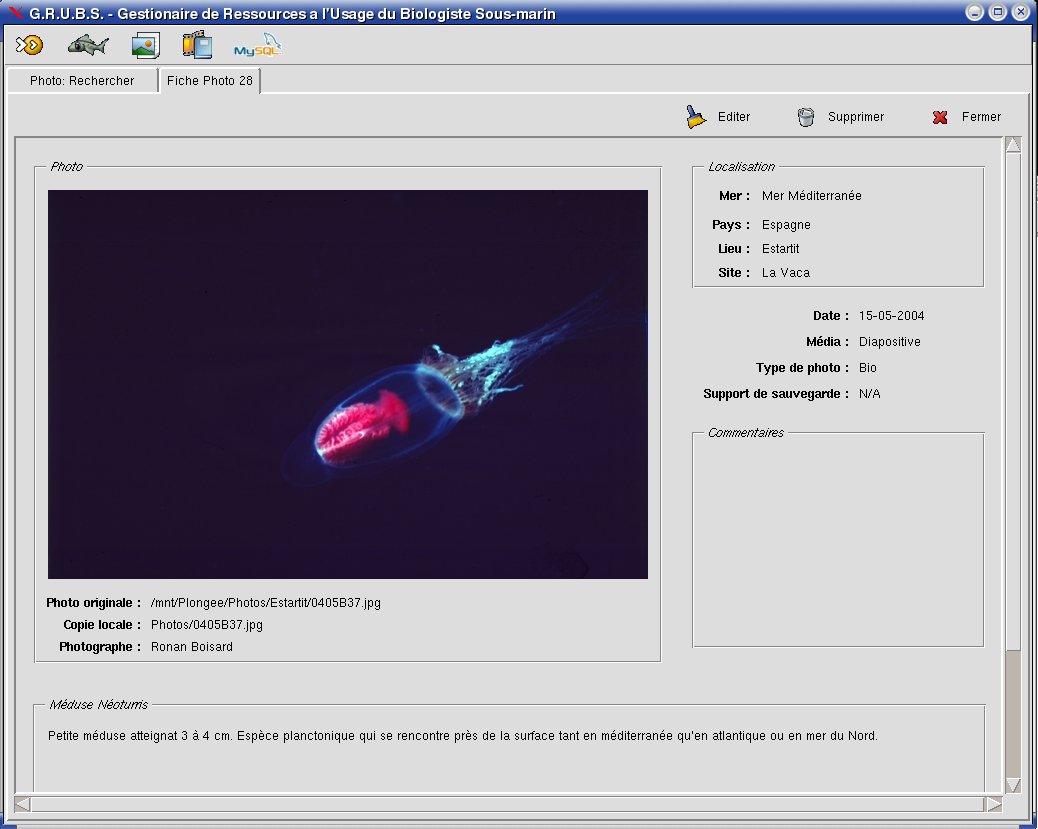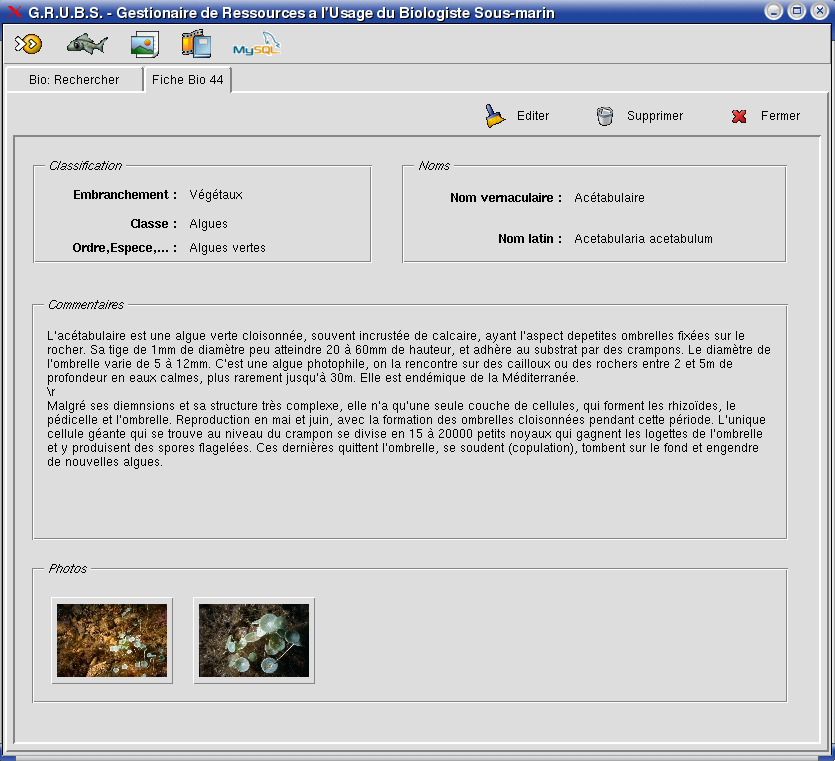G.R.U.B.S.
Gestionnaire de Ressources à l'Usage du Biologiste Sous-marin
Ce document décrit sommairement comment utiliser G.R.U.B.S.
Lors du premier lancement de G.R.U.B.S. vous verrez vraisemblablement apparaitre une fenetre d'erreur, vous indiquant que
les nom d'utilisateur ou alors le nom de la base de donnée n'est pas bon. C'est normal, on se chargera de ca dans la phase
de configuration.
Si un message vous dit que MySQL n'est pas lancé, la c'est plus grave. Verrifiez que vous avec bien lancé votre serveur
MySQL avant de démarrer G.R.U.B.S.
Configuration
Pour configurer GRUBS, cliquez sur Home > configurer > général, La fenetre suivante doit apparaitre
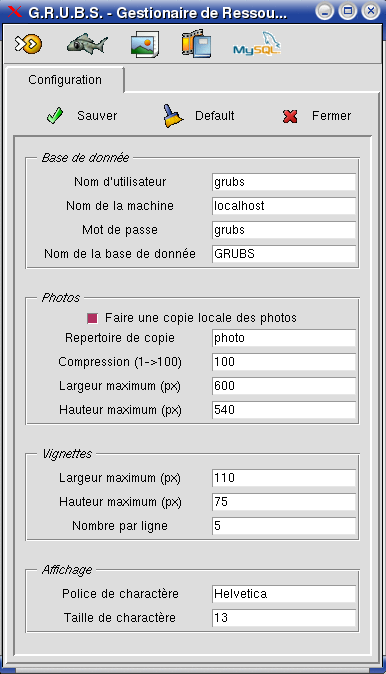
La section base de donnée sert à definir l'utilisateur, la machine et la base de donnée qui sera utilisée par le logiciel.
Vous avez normalement besoin de modifier uniquement le nom d'utilisateur et son mot de passe.
La section photo, définit si les photos seront recopiées dans un repertoire local à G.R.U.B.S., si c'est le cas,
le chanmp repertoire de copie doit contenir le nom du repertoire (en relatif, en partant du repertoire ou est installé
G.R.U.B.S.), On peux egalement définir la qualité et la taille des copies locales des photos. Rien de ceci n'affecte
la photo originale. Effectuer une copie locale des photos permet de grandement améliorer la vitesse de chargement des
images, surtout quand elles sont très grandes
La section vignette sert à définir la taille de vignettes affichées dans G.R.U.B.S.
Et enfin la section affichage concerne la taill et le nom de la police utilisée par G.R.U.B.S., si l'affichage à l'écran
est trop petit, teop grand, illisible, ce sont ces deux valeurs qu'il faut ajuster.
Toutes modification faites ici ne prendront effect qu'après le redémarage de G.R.U.B.S.
Quand la configuration est terminé, cliquez sur Sauver, avant de fermer l'onglet.
Une fois la configuration effectuée, on peut commencer a utiliser G.R.U.B.S.
La bar de menu de G.R.U.B.S. contient 4 icones, pour les 3 sections du logiciel:
 Pour la section Biologie
Pour la section Biologie
 Pour la section Photo
Pour la section Photo
 Pour la section Médias
Pour la section Médias
Biologie
La section biologie contient 3 sous menus:
Classification
La classification, c'est la première chose a configurer avant de commencer a ajouter des fiches bio.
Cette page se présente sous l'aspect suivant:
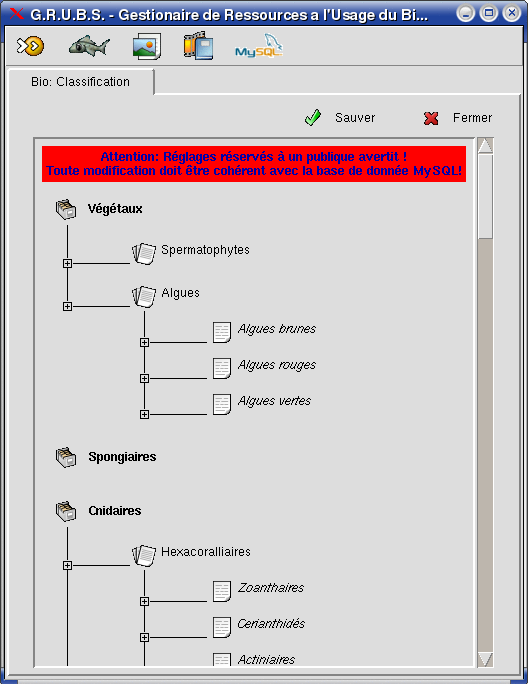
Elle va vous permettre de définir une méthode de classification bio. Cette classification pourra se faire sur 3 niveaux. Avec un click droit sur un niveau donné, il est possible de modifier son nom, de le supprimer ou d'ajouter un nouveau sous niveau
Je fourni avec G.R.U.B.S. ma methode de classification personnelle, libre a vous de l'utiliser, de la modifier ou de créer la votre de toute pièces. La classification est sauvegardée dans le fichier classif.xml.
Comme toujours, avant de fermer l'onglet, n'oubliez pas de cliquer sur Sauver !
Ajouter
Comme son nom l'indique ce menu permet d'ajouter une nouvelle fiche bio, la page a l'aspect suivant:
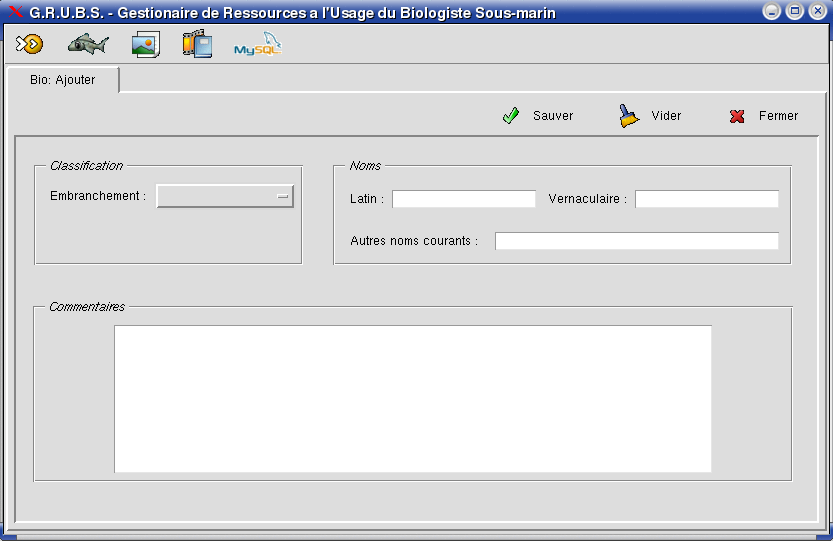
choisissez l'endroit ou placer cette fiche dans la classification avec les menus deroulant, puis remplissez tous les champs qui vous semblent pertinants. Puis cliquez sur Sauver avant de fermer l'onglet
Rechercher
Ici vous aller pouvoir efectuer des recherches très précises sur tous les champs des fiches bio déja enregistrées, la page a l'aspect suivant:
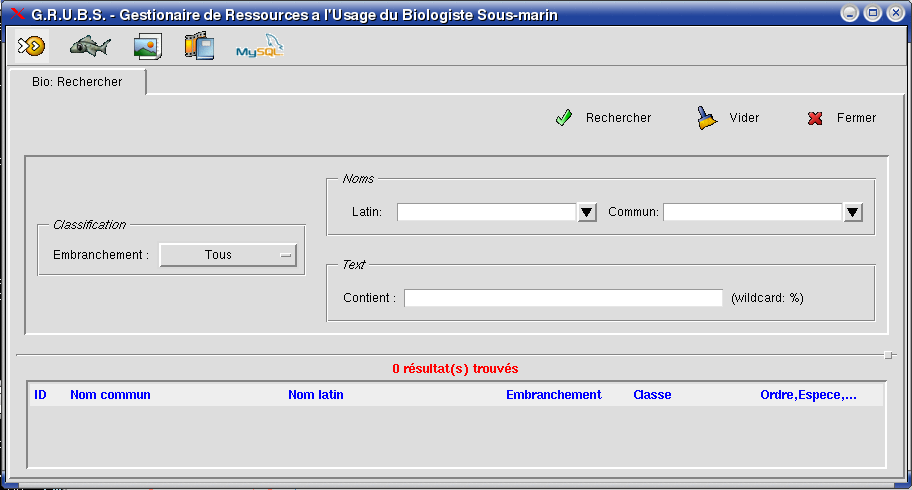
Remplissez tous les champs pertinants pour votre recherche et cliquez sur Rechercher. Les résultats apparaissent dans la fenetre du bas. Vouspouvez ordonner les resultats en cliquant sur le titre d'une colonne. Un click droit sur une ligne de résultat fera apparaitre un menu déroulant pour afficher la fiche, la supprimer, la modifier...
Photo
La section photo est très similaire a la section bio, elle contient 3 sous menus:
Localisation
La localisation, c'est la première chose a configurer avant de commencer à ajouter des photo
Cette page se présente sous l'aspect suivant:
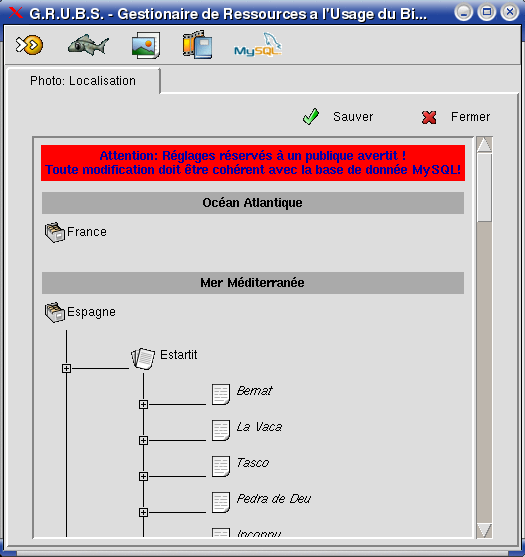
Similaire a la classification, on definit ici comment vont etre classées les photos d'un point de vu géographique. Cette localisation se fait sur 4 niveaux. Avec un click droit sur un niveau donné, il est possible de modifier son nom, de le supprimer ou d'ajouter un nouveau sous niveau
Je fourni avec G.R.U.B.S. mon fichier de localisation, libre a vous de l'utiliser, de la modifier ou de créer la votre de toute pièces. La localisation est sauvegardée dans le fichier géographie.xml.
Comme toujours, avant de fermer l'onglet, n'oubliez pas de cliquer sur Sauver !
Ajouter
Comme son nom l'indique ce menu permet d'ajouter une nouvelle photo, la page a l'aspect suivant:
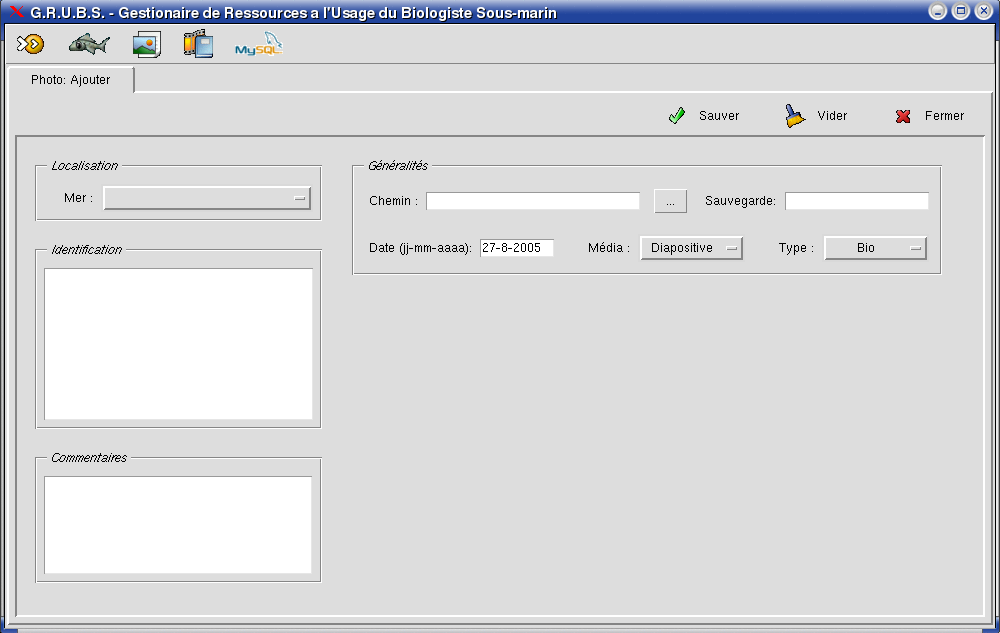
Ouvrez une photo en cliquant sur '...' à coté du champ chemin, la photo apparaitra alors dans la page, ajouter le nom de photographe sous la photo
Ajouter ensuite la date, le média utilisé (diapo, papier ou numérique), le type de photo (bio ou ambiance), l'endroit ou est sauvagardée la photo si c'est pertinant (n° du DVD, du Disc Dur, de l'étagère...)
Dans les menus déroulants de localisation, choisissez l'endroit ou a été pris la photo
Dans le champ identification, sont affichées le nom des fiches bio dans la base de donnée, vous pouvez ainsi lier la photo a une ou plusieures fiches bio
Et enfin vous pouvez ajouter des commentaires à la photo
Quand tout est fait vous pouvez cliquer sur Sauver.
Rechercher
Ici vous aller pouvoir efectuer des recherches très précises sur tous les champs des photo déja enregistrées et meme faire des recherches croisées entre Bio et photo, la page a l'aspect suivant:
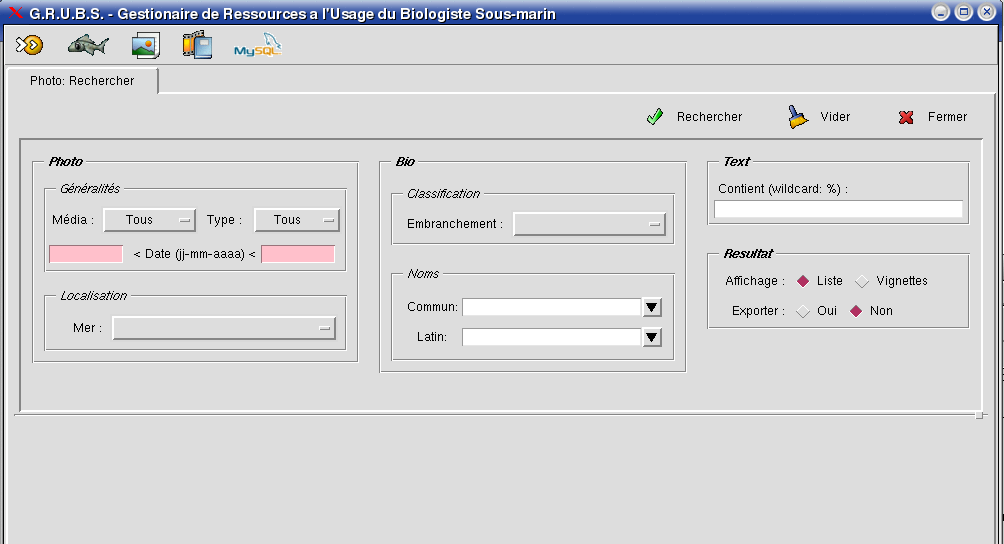
Remplissez tous les champs pertinants pour votre recherche et cliquez sur Rechercher. Les résultats apparaissent dans la fenetre du bas. Vous pouvez ordonner les resultats en cliquant sur le titre d'une colonne. Un click droit sur une ligne de résultat fera apparaitre un menu déroulant pour afficher la fiche, la supprimer, la modifier...
Médias
La section média est destiné a stocker les ressources autres que les photos, ca peut etre des documents numérisés mais aussi des livres, des vidéos, des rapports, des croquis... il contient 2 sous menus:
Ajouter
Pour ajouter un nouveau document, la page a l'aspect suivant:
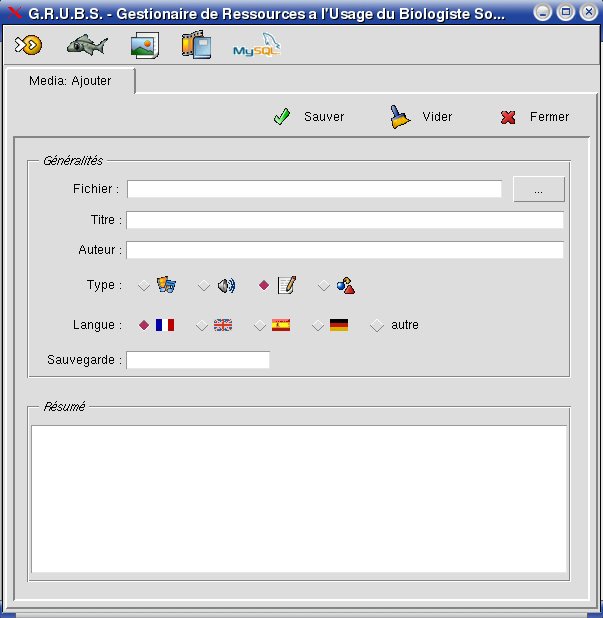
Remplissez les champs qui vous selbkent pertinants et cliquez sur Sauver
Rechercher
Section destinée a effectuer des recherches détaillées sur tous les champs des médias

Remplissez tous les champs pertinants pour votre recherche et cliquez sur Rechercher. Les résultats apparaissent dans la fenetre du bas. Vous pouvez ordonner les resultats en cliquant sur le titre d'une colonne. Un click droit sur une ligne de résultat fera apparaitre un menu déroulant pour afficher la fiche, la supprimer, la modifier...
Quelques capture d'écran suplémentaires
Affichage d'une fiche Photo:
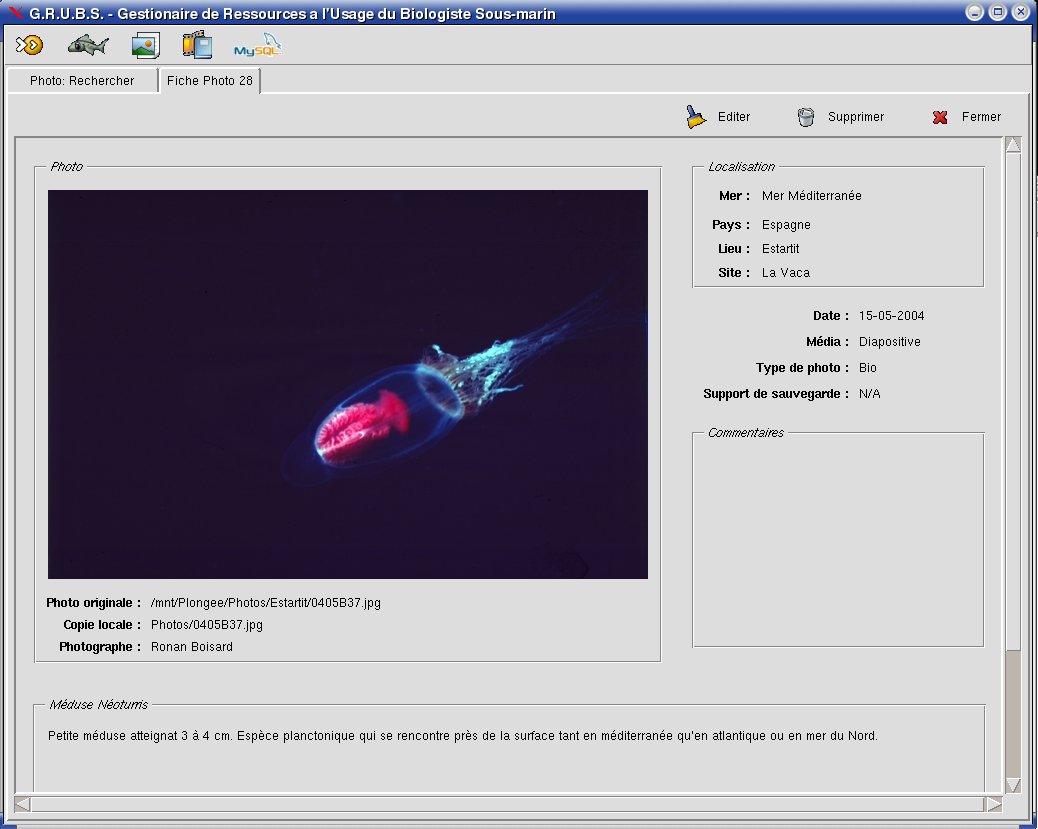
Affichage d'une fiche Bio:
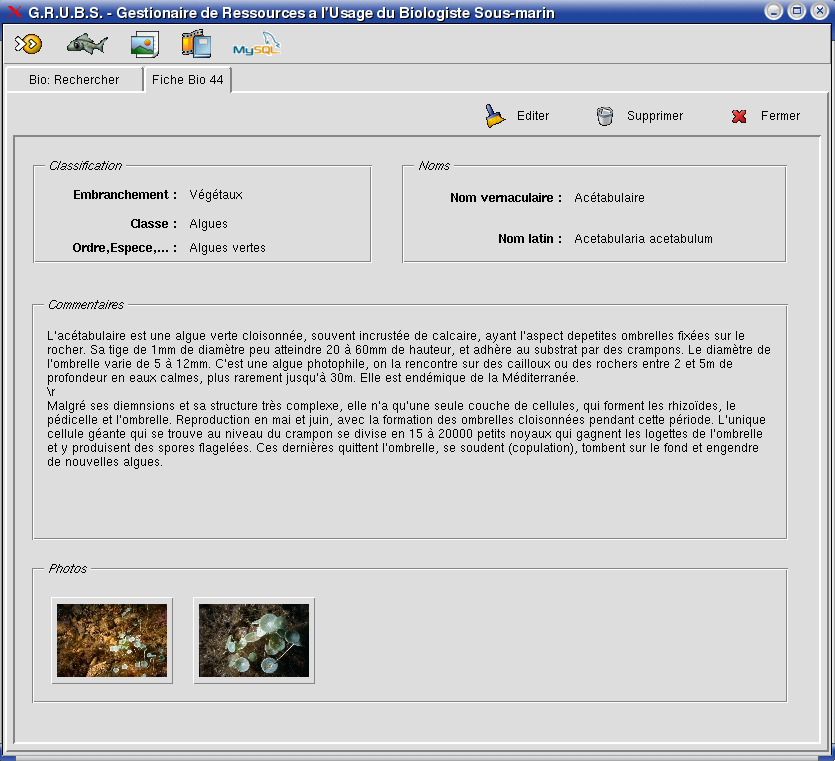
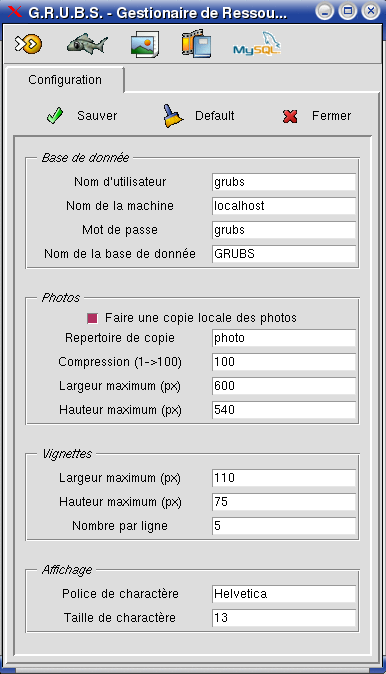
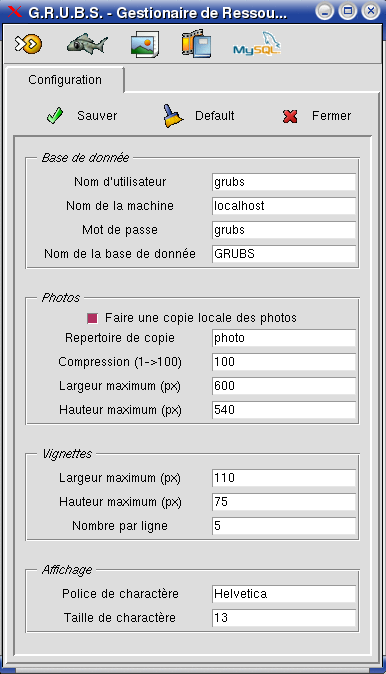
 Pour la section Biologie
Pour la section Biologie Pour la section Photo
Pour la section Photo Pour la section Médias
Pour la section Médias